Windows11を例にMicrosoftアカウントからローカルアカウントに切り替える方法をご説明します。
下記の手順でローカルアカウントへ切り替えます。
スタートボタンをクリックし(①)、「設定」を選択します(②)。

「アカウント」から(①)、「ユーザーの情報」を選択します(②)
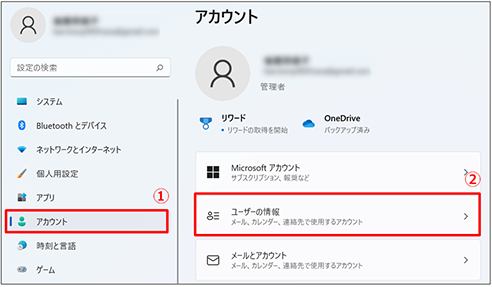
“アカウントの設定”の「ローカルアカウントでのサインインに切り替える」を選択します。
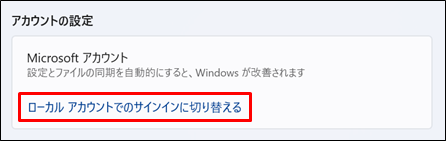
ローカル
アカウントへの切り替え確認画面が表示されます。
BitLocker
回復キーのバックアップを取っていない場合は、いったん「閉じてバックアップする」を選択してください。問題が発生した際に回復キーが必要なる場合がありますので、バックアップをおこなってください。
※作業前に「BitLocker ドライブ暗号化」を使っているのかどうか?を知っておく必要があります。

↑↑↑バックアップ済みの場合は、「この手順をスキップする」を選択します。
↓↓↓“ローカルアカウントに切り替えますか?”と表示されますので「次へ」を選択します。

本人確認画面が表示されます。
画面に従って、PINまたはパスワードを入力して、「OK」を選択します。

“ローカル
アカウント情報を入力してください”と表示されます。
「ユーザー名」に、ローカル
アカウントのユーザー名を入力し(①)、必要に応じてパスワードを設定します(②)。
※パスワードは設定せずに、空欄のままでも進めることができます。「次へ」を選択します。

“ローカル アカウントへの切り替え”画面が表示されます。「サインアウトと完了」を選択します。
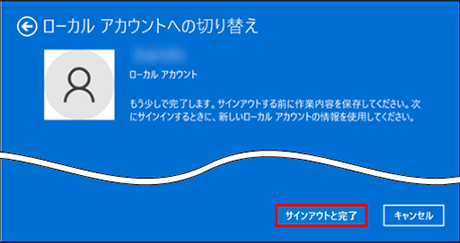
Windows11 のロック画面が表示されます。切り替えたローカルアカウントでサインインします。
以上でローカルアカウントへの切り替えが完了です。
滋賀パソコン設定
滋賀パソコン初期セットアップ
大津パソコン修理
草津パソコン販売
守山パソコンサポート
栗東パソコン修理
野洲パソコン販売
東近江市パソコン修理
犬上郡パソコン設定
滋賀県パソコントラブル修理
